Vytváření, ukládání a načítání projektů |
Programy vyvíjené a upravované v B4 jsou označovány jako projekty.
V jedné instanci prostředí B4 (okně B4) je možno mít spuštěn pouze jeden projekt. Máte-li však dostatečně výkonný počítač a připadá-li vám to vhodné, můžete mít B4 spuštěn několikrát, přičemž v každé instanci bude otevřen jiný projekt.
Musíte však dávat pozor, abyste ve dvou instancích B4 neotevřeli stejný projekt. Instance B4 totiž nemohou sdílet informace o svých projektech.
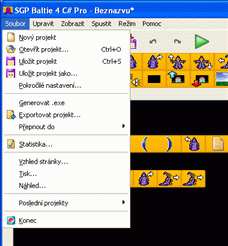
Nový projekt otevřete zadáním příkazu
Soubor -> Nový projekt
nebo klávesovou zkratkou
CTRL+N. Máte-li nějaký projekt rozpracovaný (přesněji pozměněný od doby, kdy byl uložen), program se zeptá, zda si ho nechcete uložit. Otevřen totiž může být vždy jen jeden projekt, proto se ten starý zruší.
Před vytvořením nového projektu se objeví okno, v němž zadáte jméno nového projektu, umístění na disku (lze měnit tlačítkem Procházet...) a zda-li má být pro projekt vytvořena nová složka se stejným názvem. Dole se zobrazuje, kam bude projekt nakonec uložen. Tlačítkem OK projekt vytvoříte, tlačítkem Zrušit můžete pokračovat v úpravách stávajícího projektu.
Pomohla Vám nápověda?


Existující, uložený projekt načtete zadáním příkazu
Soubor -> Otevřít projekt...
nebo stiskem klávesové zkratky
Ctrl+O. B4 nejprve otevře dialogové okno, v němž zadáte soubor s otevíraným projektem, a po jeho zadání požadovaný soubor otevře.
Pomohla Vám nápověda?


Stávající projekt uložíte zadáním příkazu
Soubor -> Uložit projekt
nebo stiskem klávesové zkratky
Ctrl+S. B4 uloží stávající projekt do souboru. Jestliže jste projekt ještě neukládali, otevře se stejný dialog jako při zvolení Uložit projekt jako...
Pokud chcete uložit projekt do jiného souboru, než je ten současný, zvolte
Soubor -> Uložit projekt jako...
. B4 uloží stávající projekt do nového souboru a ten původní se přitom nezmění. Dále už budete upravovat projekt pod novým názvem.
Pomohla Vám nápověda?


Při prvním ukládání, nebo při zvolení Uložit jako... si můžete v políčku Uložit jako typ vybrat volbami Baltíkův projekt a Baltíkův program. Většinou se používá projekt, ale pokud chcete program spustit i v interaktivním režimu, zvolte Baltíkův program (.sgpbpr).
Baltíkův program může stejně jako projekt obsahovat všechny ikonky, ale ne vždy ho pak otevřete v interaktivním režimu. Aby tam šel otevřít, musí obsahovat pouze příkazy, které se v interaktivním režimu nacházejí (vyskytují se v panelu nástrojů), nejsou tedy povoleny metody, proměnné, podmínky atd., naopak nejčastěji se tam používají příkazy k ovládání Baltíka.
Pomohla Vám nápověda?


Svůj projekt si můžete vytisknout pomocí příkazu Soubor -> Tisk...
, díky čemuž ho lze prohlížet i bez zapnutého počítače.
Dále můžete projekt exportovat do různých formátů a to zvolením Soubor -> Exportovat projekt...
. Na výběr je mnoho obrázkových formátů, pomocí nichž si můžete prohlížet program na počítačích bez B4, ZIP archiv programu a export do souboru, jež se dá otevřít v Microsoft Visual Studiu 2003 nebo 2005.
Více o tisku a exportu projektu se dozvíte na stránce Tisk a export programu.
Pomohla Vám nápověda?


Shledali jste tuto informaci pro Vás užitečnou?
Máte nějaký dotaz nebo připomínku k tomuto tématu? Napište nám.
©1978-2010 SGP Systems
Nadřazená stránka | Předchozí stránka | Další stránka